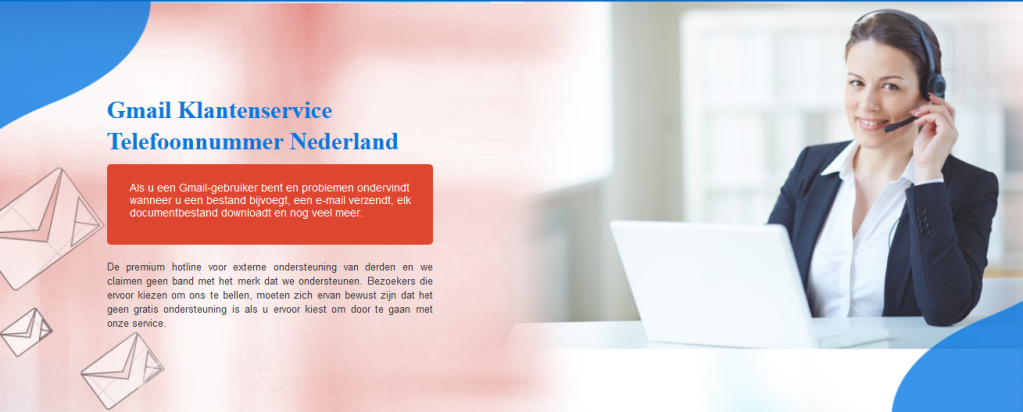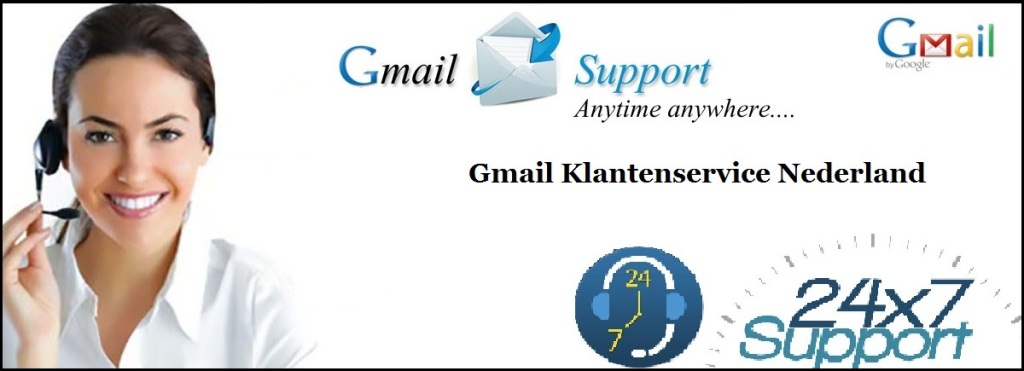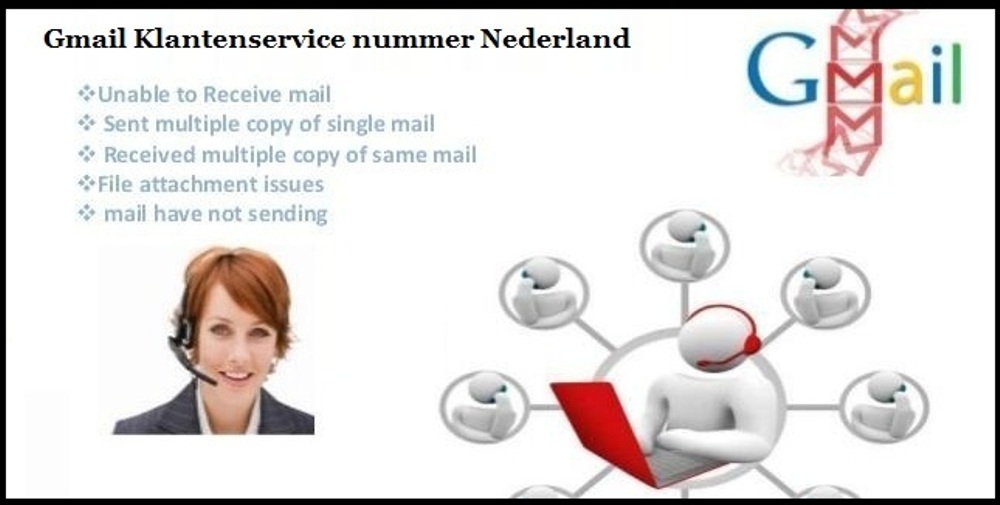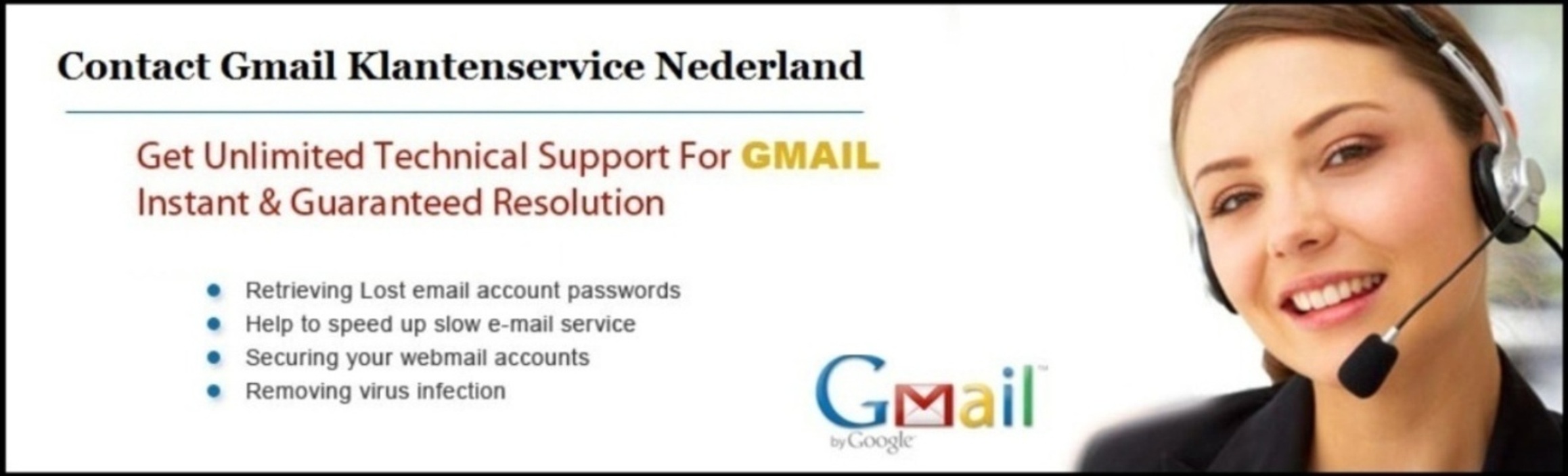Als je niet weet hoe je het Gmail-antwoord op vakantie inschakelt, hoef je niet van streek te raken. Omdat we in deze blog u in eenvoudige stappen gaan begeleiden hoe u deze inschakelt en daarom moet u de blogs doorlopen en in geval van verwarring kunt u onze technicus om hulp vragen.
De stappen voor het inschakelen van het Gmail-vakantie antwoord worden hieronder vermeld, lees het gewoon goed en volg de stappen een voor een zodat je geen puinhoop krijgt. Nu zijn de stappen als volgt;
- U moet eerst naar Gmail gaan en uw respectieve account openen door de details correct op te geven.
- Vervolgens moet u naar de optie Instellingen gaan, deze bevindt zich rechtsboven.
- Daar zou u de instellingsopties vinden, selecteer het gewoon en dan moet u naar de vakantie-respondersectie gaan.
- U moet dan op de responder reageren en vervolgens de daar gevraagde details geven.
- U bent tenslotte verplicht om alle details op te slaan; u kunt dit eenvoudig doen door de optie te selecteren om wijzigingen op te slaan.
- Op deze manier kunt u het vakantierespons inschakelen in uw Gmail-account.
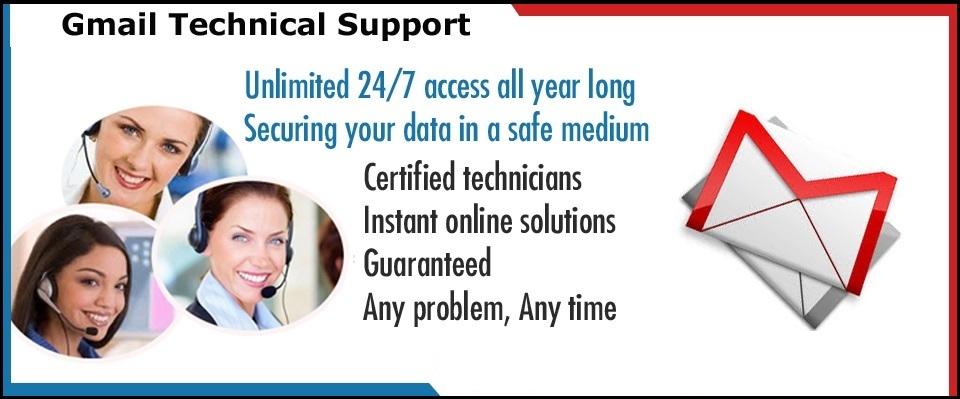
We hopen dat je op deze manier het Gmail-antwoord voor de feestdagen kunt inschakelen en als je nog steeds hulp nodig hebt, moet je onze website bezoeken en zoeken naar veel gerelateerde blogs. U kunt ook rechtstreeks contact opnemen met het team van Gmail helpdesk bellen voor hulp, dus stop met het verspillen van uw tijd en neem zo snel mogelijk contact met ons op. Ons team is er alleen voor jou, dus voel je vrij om ons te bereiken, en één ding is zeker, je zou er geen spijt van krijgen.